Mobile Time Entry
To access the mobile time entry type into your browser: mobile.jobsiteforecast.com
or click https://mobile.jobsiteforecast.com/
First Time Sign In
The first time you land on the mobile entry you will be required to enter the following information:
Company Code: <provided by your company admin>Company PIN: <provided by your company admin>Employee Code: <your employee code>Employee PIN: <your employee PIN as provided by your company admin>
Leave the box checked to "Save My Credentials". This will save your login credentials on your device.
If you LOG OUT, the system will remember your Company Code and PIN. You will need to enter your Employee Code and PIN.
If you don't Log Out, the system will skip the log in screen.
Creating a Home Screen Icon
Click the UP ARROW on the bottom of the browser. Scroll down until you see "ADD TO HOME SCREEN". This will create an icon for your home screen, so you can click on the icon to launch the app.
Entering Time Cards
Once. you log in, you will land on the time entry screen.
The date will default to TODAY. You can change the date as you wish. The calendar will show the valid dates where you can enter time cards. Select the date that you wish to create time cards.
The screen shows the total hours that have been entered for the day on the top right corner.
The department will default to your home department: Direct Job Cost, Indirect Field, Admin, etc. Select the appropriate department if this needs to be adjusted.
The entry type field will default to LABOR, but can be changed to TIME OFF.
Enter the labor hours to be posted, then the type (Regular, Overtime, etc)
For time off select one of Holiday, Vacation, Sick, Unpaid Time.
If you selected a Direct Job Cost department then you will need to select a JOB and PHASE CODE.
If the phase code has multiple labor cost types, the options will be listed. You need to select one.
Enter any Additional Quantity for work done that period, if appropriate.
Enter any notes to payroll if required.
To add another time card for the same day, click on the 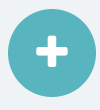 . The job name will default to the last job entered.
. The job name will default to the last job entered.
You can scroll through the time cards by clicking on the Left/Right buttons.
NOTE: If you are doing the same tasks as the previous day (same job, same phase code), then click COPY PREVIOUS DAY. This will copy the data from the previous day into the current day.
Entering Job Time Cards
You can select the job and phase code using the lookup boxes.
Click on Job Number & Description. This will launch a search box. Enter any part of the job number or name. the search will find all matching jobs and give you a list. Select the job you want.
Click on Phase Code & Description. This will launch a search box and load it will all the active phase codes for the job. Enter any part of the phase code description, or scroll through the list and select a phase code.
If there are multiple labor cost types for a phase code, there will be a list. You need to select the cost type.
Enter any Additional Quantity for work done in the period. The Units of Measure (UOM) will be displayed, such as FT, LBS, etc.
Enter an Notes that need to go to payroll.
Click SAVE.
Week Summary
Click on the menu icon 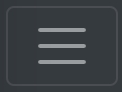 , top left corner.
, top left corner.
Then select SUMMARY.
This will show a summary of hours for the week.
Click on any entry to edit or view timecards for the day.
Kiosk Log In
If you are entering time cards in a shared Kiosk, your supervisor will have the kiosk setup on an iPad or mobile device.
You will need to enter:
Employee CodeEmployee PIN
Once you have made an entry, you need to LOG OUT so the next person can use the Kiosk.
All other functions of the Kiosk are identical to the mobile time card entry.
Related Articles
Time Entry Configuration
This screen allows you to control the configuration settings for the time entry module. Time Entry Overview There are 3 methods for entering time cards: Regular users can use the main JobSiteForecast application at URL app.jobsiteforecast.com. Mobile ...Employee Time Entry
When you select this screen, it will default to your employee code. This screen is designed for an employee with full user rights on JSF to enter their own time cards. Videos can be found on our YouTube Channel. Add Time Card Clicking on this button ...Subcontractor Time Entry
In addition to entering time card for employees, you can enter time cards for subcontractors. This is helpful when you have a T&M oriented subcontractor. This also allows the subcontractor to enter time cards directly either using the desktop version ...Mobile
The mobile application provides the user with the ability to: Enter Time Cards View your weekly time card summary See your schedule The various help pages for each can be accessed by clicking in the list above.Mobile Schedule
The mobile application will display your schedule as setup in the Workforce Planning module. Your assignments are organized showing the current week and the next 3 weeks. For example: Assignments this week Next Week Week of Jul 28 (2 weeks in the ...